こんにちは
マナビーノです
パソコン、得意な人もいれば苦手だなぁという人もいますよね。
僕がパソコンが得意になったきっかけの一つは「マウスでの操作が減ったこと」
です。
つまり、操作をキーボードで終わらせる「ショートカットキー」なるものを覚え始めたころにパソコン得意!といえるようになったスタートでした。
やっぱり最初は色々な操作をマウスをカチッ、動かしてカチッ、戻してカチッとしていたんですけどね…
新入社員時代に先輩がサクサクサクサクキーボードで操作を進めているのを見て
「かっこいいいいーーー!」
と思って教えてもらったのがきっかけでした。
今日はとりあえず基礎編の「コピー」して「貼付け」をする仕方をお伝えしますね。
ファイルを開くところからキーボードで出来たりもするんですけど、それはまた今度
別のフォルダにファイルをコピー・移動させる方法
この作業は1つだけのファイルや一つだけのフォルダをコピーしたり移動したりするならマウス操作の方が早いんですけどね(笑)
複数や沢山作業しなければいけないときはとっても便利です。
複数選択して移動とかコピーさせるときに間違ってマウスのボタンを離しちゃったり、違う場所にコピーしちゃったりすることってありません?
…ないか…
いや、あるんです僕は(笑)
ある程度はマウスで操作して、コピーや移動の手順をキーボードで行うと確実に目的の場所に移動・コピーができますよ♪
では手順です。
移動・コピーしたいファイルを選択する
まずはコピー・移動したいファイルのあるフォルダを開きます。

フォルダの中のファイルからいくつかのファイルを選択する場合はまず一つ選択した後、キーボードの「Ctrl」キーを押しながらほかのファイルを選択します。
※Macの方は「Command」キー
連続して並んでいるファイルを選択する場合は、最初のファイルを選択した後、連続する最後のファイルを「Shift」キーを押しながら選択すると、最初のファイルから、Shiftキーを押しながら選択したファイルまでのすべてを一気に選択する事が出来ます。
そうすると複数のファイルを選択していくことができます。
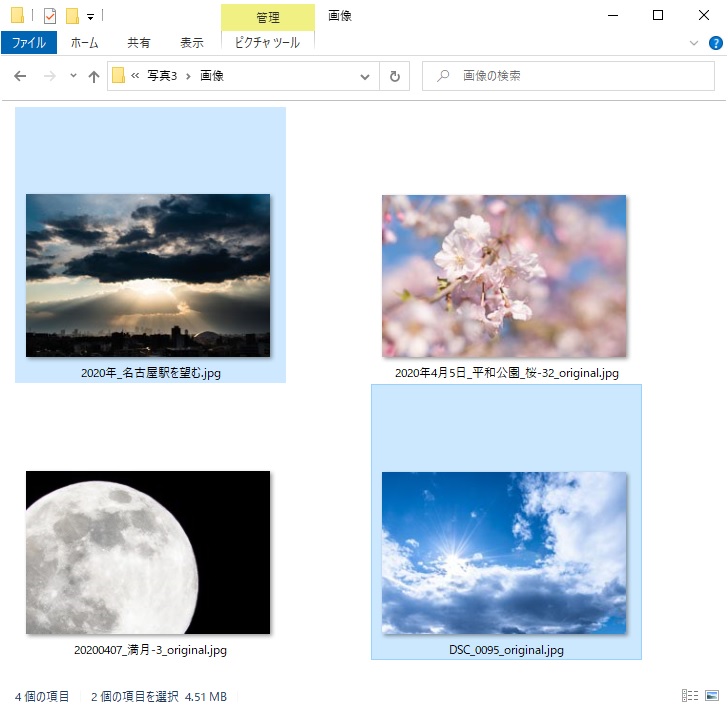
選択したファイルをコピー・切り取り(移動時)する
ファイルの選択が終わったら通常だと、選択されているファイルが青く囲まれている状態になります。
その状態でキーボード操作をします。
コピー(元のファイルを残したまま別のフォルダにコピー)の場合は
「Ctrl」+「C」のキーを押します。
移動(元のファイルは消して別の場所に移動させる)の場合は
「Ctrl」+「X」のキーを押します。
押す感覚としては
まず「Ctrl」を押さえて、そのまま離さずに「C」か「X」を押す感じです。
タイミングがずれても両方のキーが同時に押されている状況があればOKです♪
目的のフォルダに張り付ける
そして、コピー(移動)したい先のフォルダを開いてあとは張り付けるだけ。
その時注意なのがコピー(移動)先のフォルダがちゃんと選択されていることを確認しましょう。
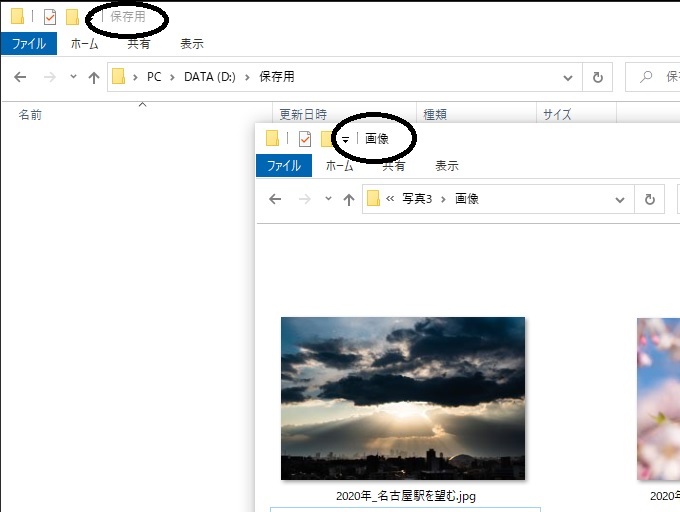
(Microsoftさん…これもうちょっとわかりやすくして欲しい…)
フォルダを確認出来たら
「Ctrl」+「V」で貼付け完了です。
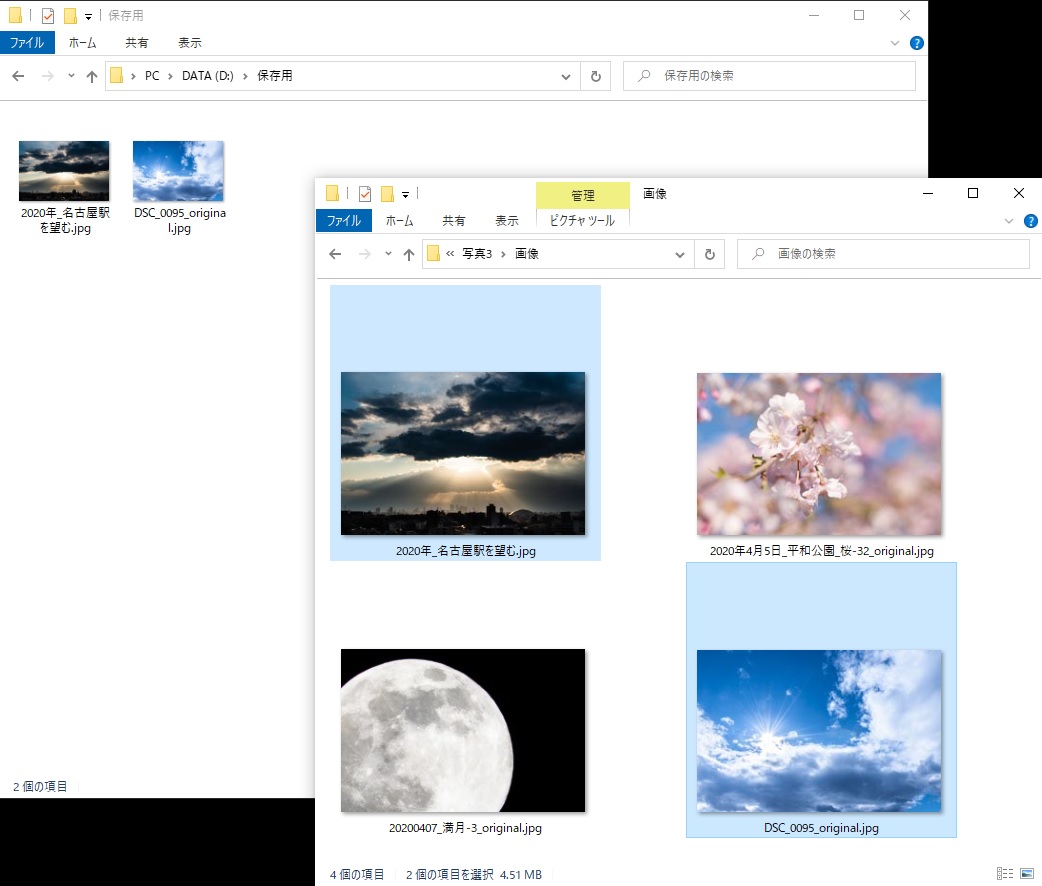
慣れてくるとこの操作はもう手放せません。
脱初心者に向けてぜひ使ってみてください♪





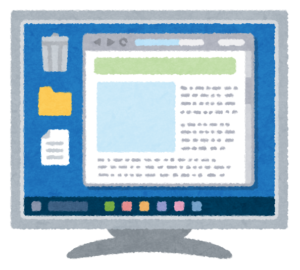


コメント