スマホで気軽にオンライン呑み会。オンライン〇〇
でもちょっと画面ちっちゃいよね…
パソコンでZoom出来たらもっと便利だよね…ってだんだんなってきますよね。
周りの人にお聞きすると意外とパソコンでZoomする人が多くないんですよね…
パソコン苦手な人が僕の周りは多いんでしょうか…
今回は、前回に引き続き「いまさら聞けない「Zoom」でオンラインミーティングに参加する方法【基礎の基礎】パソコン編をお届けします。
[rtoc_mokuji title=”パソコン版Zoomミーティング参加方法もくじ” title_display=”” heading=”h3″ list_h2_type=”” list_h3_type=”” display=”” frame_design=”” animation=””]
パソコンにZoomクライアントを入れる
パソコン版Zoomの導入方法
1公式サイトにアクセスする
まず最初にWebブラウザ(GoogleChrom・safari・Edge等)でZoomの公式サイトにアクセスします。
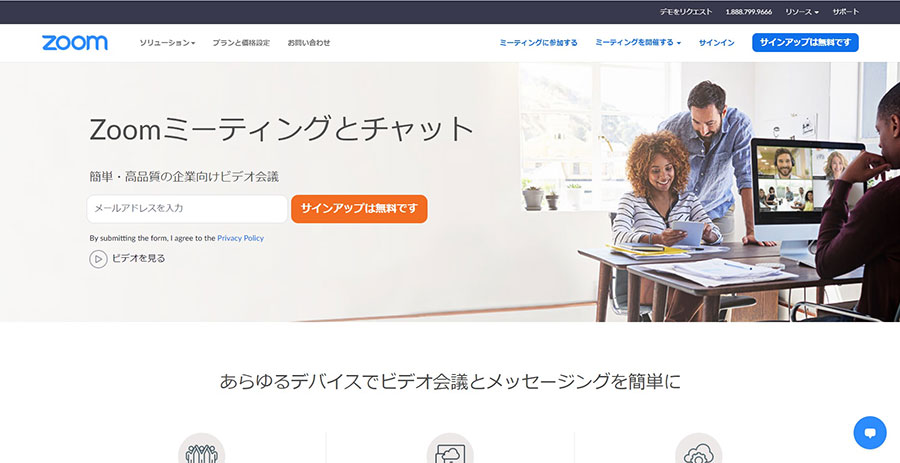
2Zoomクライアントをダウンロード・インストール
webサイト右上の「リソース」というところを選択して「Zoomをダウンロード」を選びます。

一番上に表示されている「ミーティング用Zoomクライアント」をダウンロードしてインストールしましょう

インストールが完了すればミーティング参加の準備は8割完了したも同然です。
Zoomオンラインミーティングに参加する
開催されるミーティングに参加する為に主催者が招待を送ってくれます。
その招待の方法がいくつかあるのでそれに合わせてミーティングルームへのアクセス方法が変わります(ややこしい(汗))
【リンク(ミーティングURL)が送られてきている場合】
主催者からメールやメッセージでミーティングのURL(リンク)が送られてきている場合はそのリンクをクリックするだけでOK
動作としては…
1ポップアップメッセージからボタンをクリック
・ブラウザが開き、「Zoom Meetingsを開きますか?」のポップアップメッセージが出るので「Zoom Meetingsを開く」ボタンをクリックしましょう。

2ビデオ付きで参加するかどうかの確認
Zoom Meetingsが起動してミーティングにビデオ付きで参加するかどうか聞いてきますので問題なければ「ビデオ付きで参加」を押します。
顔出ししたくなければ「ビデオなしで参加」を押しましょう。
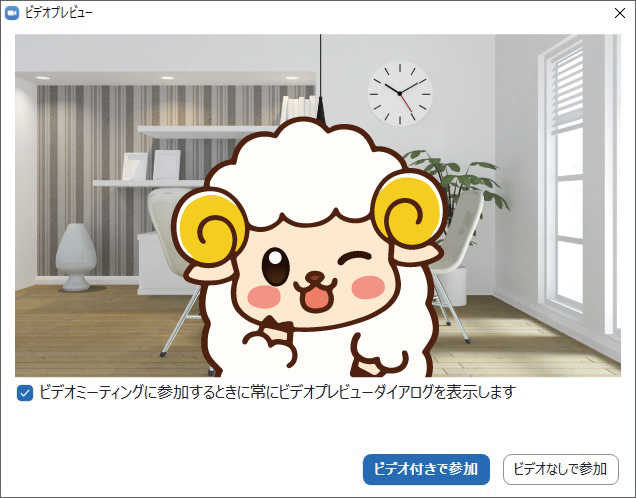
3オーディオの確認
最後にオーディオの確認ポップアップメッセージが出ます。
「コンピューターでオーディオに参加」を押して会話に参加できるようになります。
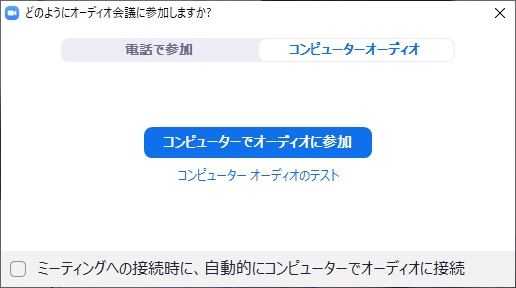
これでZoomミーティングに入室できます。
ミーティングルームのホスト側(主催者側)の設定によっては一旦「待機室」というところに送られるので、その場合はホストがメイン会場に引き入れてくれるまでしばらく待ちましょう。
URLが送られてきた場合の参加方法は…
まとめると…
Zoom Cloud Meetingsのアプリが入っていれば、メールやメッセージに届いたURLをタップするだけ。
【ミーティングIDとパスワードを入力して参加する場合】
主催者(ホスト)からミーティングIDとパスワードが送られてきている場合はちょっと手順が変わります。
1Zoom Meetingsを起動する
まずパソコンにインストールしたZoom Meetingsを起動します
そして「ミーティングに参加」をクリックします

2ミーティングIDを入力しましょう
主催者(ホスト)から送られてきた10桁のミーティングIDを入力しましょう。
すぐ下の入力欄には自分の名前またはニックネームを書き込みます。
この名前がZoomの「参加者名」となります。匿名で参加する場合はニックネームを忘れずに記入しておくのが◎
仕事などのミーティング時は忘れずに書き換える様にしないと恥ずかしい思いをすることがあります(経験者💦)

3パスコードの入力
次に主催者から送られてきているパスワード(パスコード)を入力します。
その後「ミーティングに参加する」をクリックしましょう。
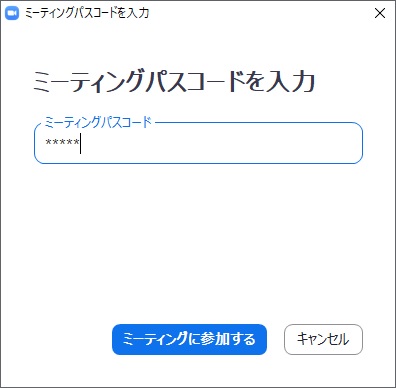
4ビデオ付きで参加するかどうかの確認
Zoom Meetingsが起動してミーティングにビデオ付きで参加するかどうか聞いてきますので問題なければ「ビデオ付きで参加」を押します。
顔出ししたくなければ「ビデオなしで参加」を押しましょう。
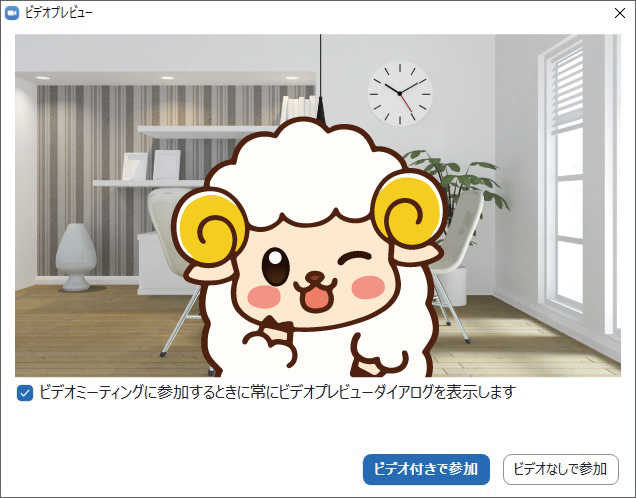
5オーディオの確認
最後にオーディオの確認ポップアップメッセージが出ます。
「コンピューターでオーディオに参加」を押して会話に参加できるようになります。
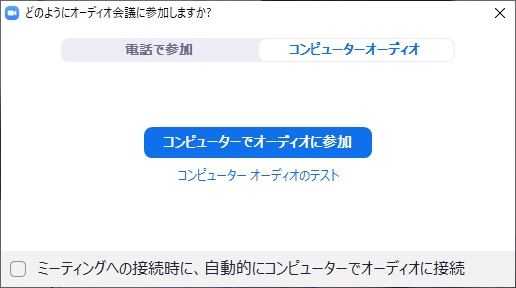
これでZoomミーティングに参加できるようになります。
みんなで楽しく会話していきましょう♪
ミーティングから退出する方法
意外と戸惑うのがZoomミーティングが終わった後の退出方法。
画面にボタン等が何も表示されていない場合は画面をタップします。
赤い文字で「退出」というボタンをタップします。

「ミーティングから退出しますか」という問いが出るのでタップすれば終了です。
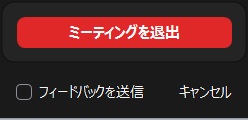
だれでも初めての時はドキドキするものですが…
実際にオンラインミーティングに参加すると結構楽しいですよ。
ぜひ老若男女問わずぜひ楽しいオンラインライフを過ごしてくださね~。
みっちさんでした♪


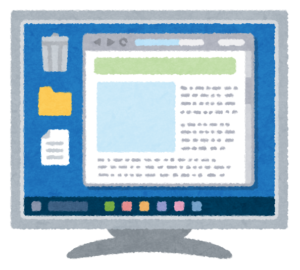



コメント